Tämä ohje on GDPR voimaantulon myötä vanhentunut. Uusi ohje löytyy Cloudpointin blogista täältä.
Kevät on jo pitkällä ja kouluissa valmistaudutaan hiljalleen päättämään lukukautta. Vanhin vuosiluokka opiskelijoista on siirtymässä jatko-opintojen pariin, joka tarkoittaa monissa tapauksissa, että koulun G Suite -tunnus poistuu ennen pitkää käytöstä. Jotta oppilaat saavat tärkeät tiedot talteen, tulee tässä vaiheessa informoida suositeltavista toimenpiteistä. Niissä apuna toimii Google Takeout, joka on kaikkiin G Suite -tunnuksiin sisäänrakennettu ominaisuus, jonka avulla on helppo siirtää tiedot talteen toiseen Google-tiliin.
Takeoutin avulla on mahdollista kopioida:
- Sähköpostiviestit Gmailista
- Oma Driveltä itse omistetut dokumentit (oman domainin ulkopuolinen jakaminen tulee olla sallittu), sekä Oma Drivellä olevat muiden omistamat dokumentit kopioidaan jos niiden jakamisasetuksissa ei ole estetty tiedoston kopiointia.
Suosituksena olisikin siis jakaa oppilaille vaikka linkki tähän blogiin ja ohjeistaa heitä siirtämään tiedot talteen henkilökohtaiseen Google-tiliin ennen lukukauden päättymistä.
Myös työpaikkaa vaihtavat opettajat voivat helposti siirtää tietoja itselleen talteen Google Takeoutin avulla.
Näin tiedot siirretään Google Takeoutin avulla
- Kirjaudu koulun G Suite-tunnukseen.
- Google Takeout löytyy "Oma tili"-painikkeen alta tai pääset siirtymään siihen suoraan tästä linkistä: takeout.google.com/transfer
- Etsi sivulta kohta: Henkilötiedot ja yksityisyys --> Siirrä sisältösi
- Aloita tiedonsiirron määritys kertomalla kohdetilin osoite. Tähän täytät oman henkilökohtaisen @gmail.com -tunnuksesi sähköpostiosoitteen. Jos sinulla ei ole Gmail-tiliä, voit luoda sellaisen koska tahansa maksutta.
- Paina "lähetä koodi", jolloin antamaasi @gmail.com -osoitteeseen lähtee automaattisesti sähköpostiviesti, josta saat tarvitsemasi koodin.
- Kirjaudu toisessa selainikkunassa henkilökohtaiseen postilaatikkoosi. Avaa sinne tullut viesti ja klikkaa painiketta "Näytä vahvistuskoodi".
- Kopioi koodi talteen ja siirry takaisin toiseen ikkunaan jatkamaan tiedonsiirron määritystä.
- Liitä viestistä kopioimasi koodi kohtaan "Anna koodi".
- Klikkaa "Vahvista".
- Seuraavassa vaiheessa voit valita mitkä tiedot haluat siirtää koulun tilistä henkilökohtaiseen tiliisi. Valittavana on Driven tiedot ja sähköpostilaatikon sisältö.
- Valinnan tehtyäsi, paina "Aloita siirto".
- Lopuksi saat tiedon, että siirto on käynnistynyt. Se saattaa kestää jopa viikon, riippuen kuinka paljon sinulla on siirrettävää dataa. Anna siis siirron pyöriä rauhassa taustalla. Saat sähköpostilla ilmoituksen kun siirto on valmis.
Mia
Google G Suite for Business & Education muutoksenhallinnan ja koulutuksen asiantuntija
Cloudpoint - onnistumisvarmuutta sinne missä sitä tarvitaan
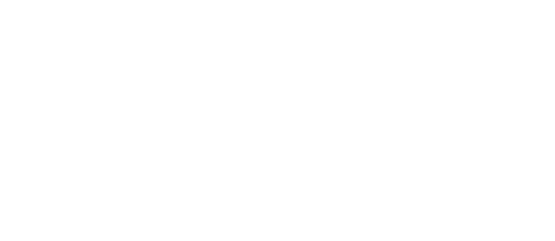

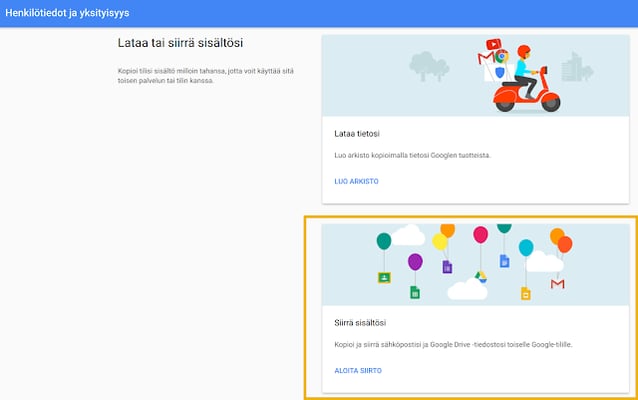
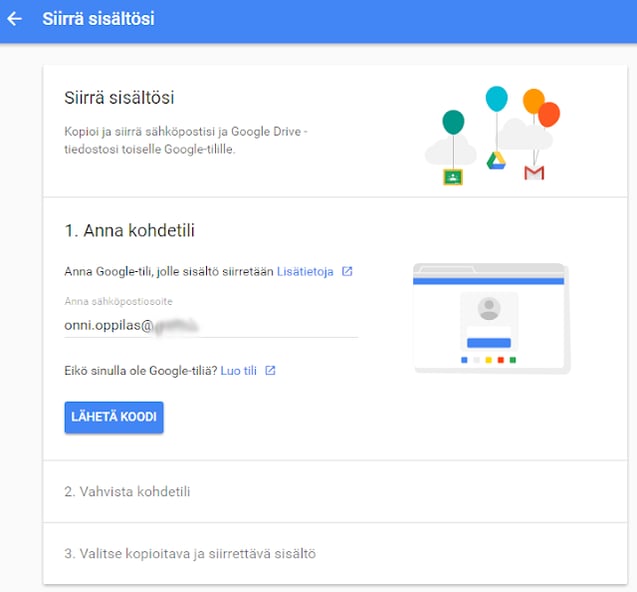
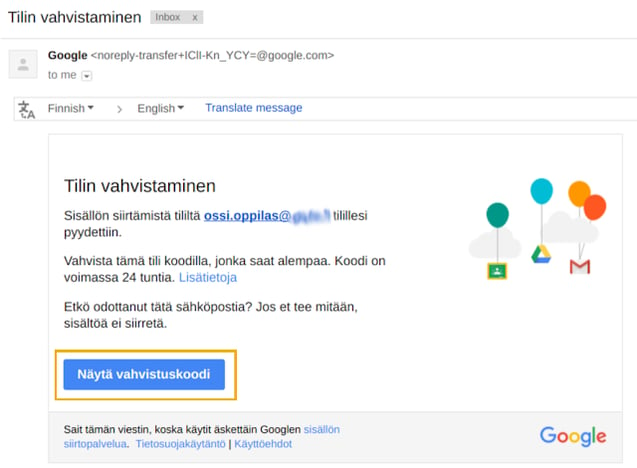
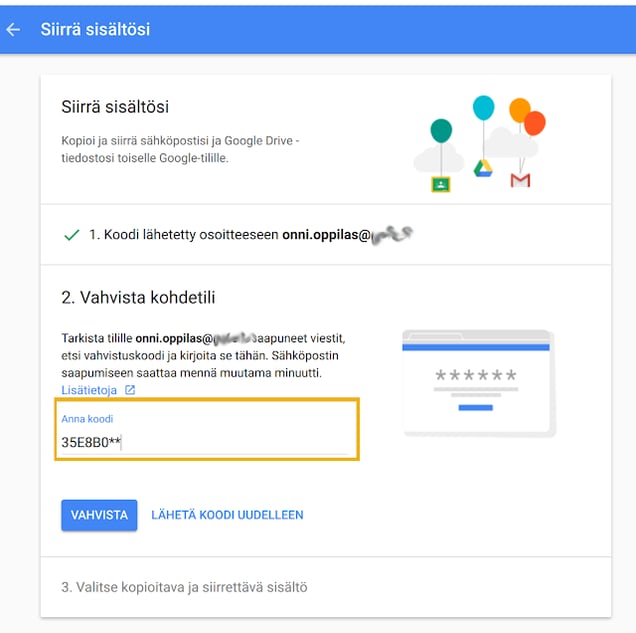
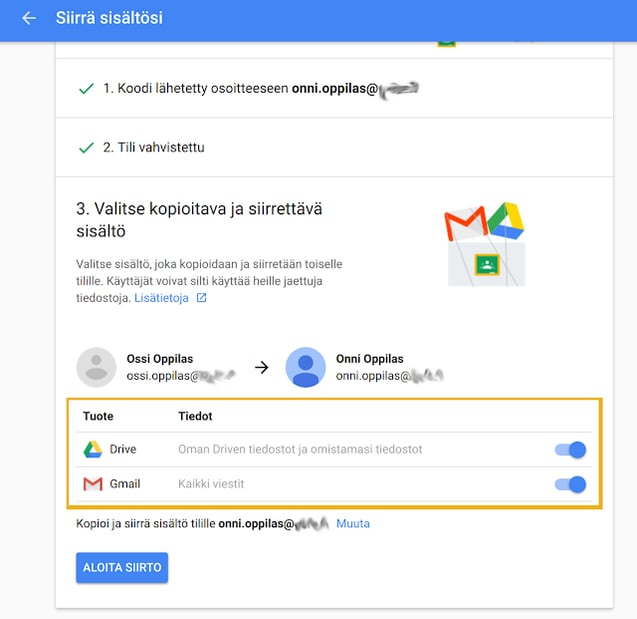
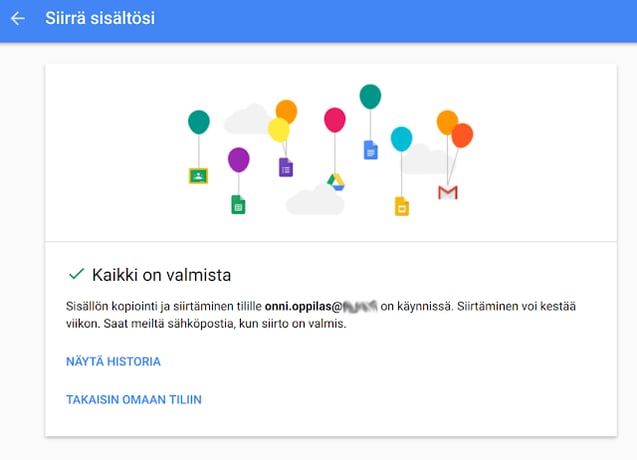
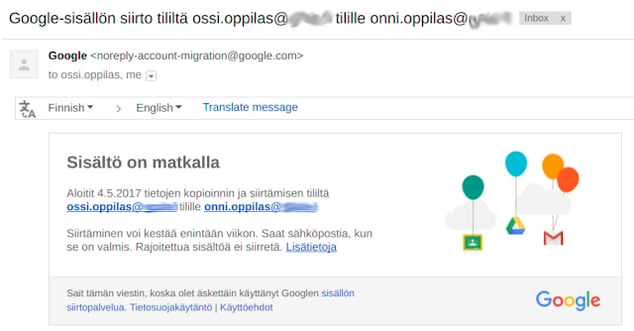
Kommentit (8)