Työskentelemme yhä useammin erilaisissa tiimeissä ja pienissä ryhmissä. Osana tällaista työskentelyä useat meistä ovat jo tottuneet pitämään itsestään selvänä osana myös pikaviestinten kautta luotuja ryhmäkeskustelu, joissa tuorein tieto, kuvat ja linkit kulkevat näppärästi koko porukalle tiedoksi. Tunnetuin sovellus ryhmäviestintään tällä hetkellä taitaa olla WhatsApp ja monesti Hangouts mielletään paremmin kahdenkeskiseen viestittelyyn sopivaksi. Tämä ei kuitenkaan pidä paikkaansa, joten tutustutaan Hangoutsiin ryhmäviestinnän välineenä hieman tarkemmin.
Näin luot ryhmäkeskustelun Hangoutsissa
On useampiakin tapoja luoda uusi ryhmäkeskustelu Hangoutsissa, mutta tässä on yksi helppo:
- Avaa uusi välilehti ja suuntaa osoitteeseen hangouts.google.com (kirjautuneena Google tiliisi)
- Klikkaa kohtaa "Kirjoita viesti"
- Valitse listalta tai etsi haun kautta kaikki ihmiset jotka haluat mukaan ryhmään ja klikkaa sen jälkeen "Kirjoita viesti". Uusi keskusteluikkuna aukeaa selaimen oikeaan alakulmaan ja voit alkaa jutella keskustelussa normaalisti.
Tehovinkit Hangoutsin ryhmäkeskusteluihin
Kun luot ryhmän, suosittelen että nimeät sen käyttötarkoituksen mukaan (esim. projektin tai luokan nimi). Ryhmäkeskustelut tallentuvat Hangoutsissa automaattisesti, joten nimeämällä ryhmän löydät sen aina helposti pikaviestimesi keskustelulistalta kaikkien muiden keskustelujen seasta. Uutena ominaisuutena nimetyt ryhmät löytyvät myös Hangoutsin haun kautta.
- Valitse olemassa oleva ryhmäkeskustelu tai aloita uusi.
- Klikkaa keskusteluikkunan oikeassa yläkulmassa Asetukset
 .
. - Kirjoita Hangout-keskustelun nimi -kenttään ryhmäkeskustelun nimi. Voit lisätä nimeen myös emojin.
- Valitse alareunasta OK.
Jaa ryhmäkeskusteluun linkki
Jos haluat saada helposti isomman porukan mukaan ryhmäkeskusteluun, luo ensin ryhmä ja muuta sen asetuksia niin, että linkin kautta ryhmään liittyminen on mahdollista. Asetus löytyy Hangouts keskustelun oikean yläkulman ratas-painikkeen alta nimellä " Linkin kautta liittyminen". Salli asetus ja liittymislinkki tulee automaattisesti näkyville, jolloin voit kopioida sen ja lähettää edelleen osallistujille.
Kontrolloi ryhmän jäseniä
Ja lopuksi, pirauta puhelu
Ehkäpä paras osa Hangoutsin ryhmäkeskustelua on se, että voit koska tahansa soittaa yhden napin painalluksella videopuhelun koko porukalle ja nähdä heidät kasvotusten sijainnistasi riippumatta. Itsekin tasaisin väliajoin ajan auton kesken koulutusreissun tiensivuun ja hyppään mukaan viikkopalaveriin kollegoiden kanssa.
Mia
Google for Work/EDU muutoksenhallinnan ja koulutuksen asiantuntija
Cloudpoint - onnistumisvarmuutta sinne missä sitä tarvitaan
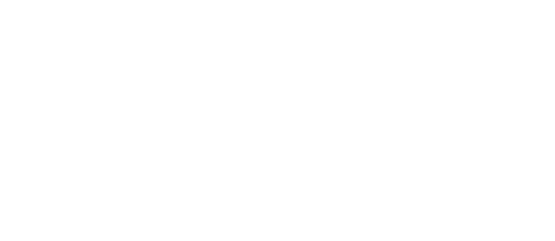

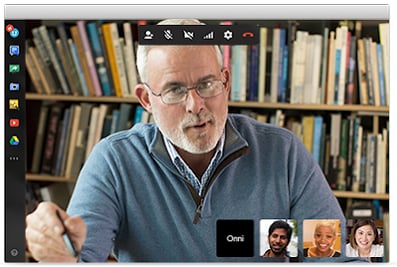
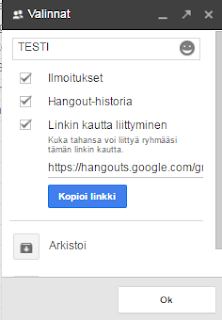
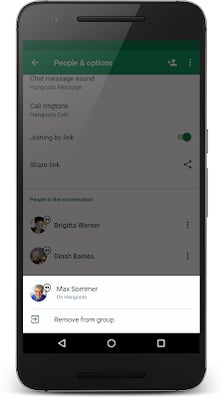
Heräsikö ajatus? Kirjoita kommentti!