Sovellusten muuttuessa yhä tehokkaammiksi ja siirtyessä verkkoon odotamme niiltä samaa toiminnallisuutta, johon olemme tietokoneilla tottuneet. Tulostaminen on useille käyttäjille yksi tärkeimmistä ja useimmin käytetyistä toiminnoista. Tähän tarpeeseen Google vastaa Cloud Print palvelulla.
Google Cloud Print on uusi tekniikka, jonka avulla voit yhdistää tulostimesi verkkoon. Sen avulla voit asettaa koti- ja työtulostimesi itsesi ja valitsemiesi henkilöiden saataville päivittäin käyttämistäsi sovelluksista käsin. Google Cloud Print toimii puhelimessa, tablet-laitteessa, Chrome-laitteessa, tietokoneessa ja muissa verkkoon kytketyissä laitteissa, joista haluat tulostaa.
- Tulosta mistä tahansa: Google Cloud Print toimii kaikilla tulostimilla, mutta parhaan käyttökokemuksen saat pilvipalvelua tukevien, eli Cloud Ready-tulostimien avulla.
- Tulosta mihin tahansa: Kaiken tyyppiset verkkoyhteyttä käyttävien laitteiden sovellukset voivat käyttää Google Cloud Printiä.
- Jaa tulostimesi: Voit jakaa tulostimesi haluamiesi henkilöiden kanssa yhtä helposti kuin Google Drive asiakirjat.
Toiminto soveltuu erinomaisesti paitsi yksityiseen, myös yritysten käyttöön: Google jakaa omassa käytössään yli tuhat toimistojensa tulostinta Google Cloud Printin avulla. Palvelu voi joko täydentää yrityksen nykyistä tulostusjärjestelmää tai korvata sen. Google Cloud Print helpottaa sekä järjestelmän ylläpitäjien että käyttäjien elämää.
Näin yhdistät tulostimen Google Cloud Printiin:
Cloud Ready -tulostimet yhdistyvät palveluun hetkessä, koska valmius on niissä sisäänrakennettuna (lisätietoja löydät täältä). Mikäli tulostimesi ei edusta uusinta teknologiaa, sen liittäminen palveluun onnistuu silti. Jos haluat yhdistää perinteisen tulostimen, ota Google Cloud Print -yhteysohjelma käyttöön Windows-, Mac- tai Linux-tietokoneella, johon tulostin on liitetty. Älä kokeile kytkeä tulostinta, se ei toimi. Tietokoneeseen tulee olla asennettu Google Chrome -selain. Jos käytät Windows XP:tä, varmista, että olet asentanut myös Windows XP Service Pack 3:n (SP3).
Kun Google Chrome on asennettu, ota Google Cloud Print -yhteysohjelma käyttöön Google Chromessa seuraavasti:
- Kirjaudu Google -käyttäjätiliisi Windows-, Mac- tai Linux-tietokoneella.
- Käynnistä Google Chrome.
- Klikkaa selaimen oikeasta yläkulmasta Chrome-valikkoa
 .
. - Valitse Asetukset.
- Klikkaa Näytä lisäasetukset -linkkiä.
- Vieritä välilehteä alaspäin osioon Google Cloud Print. Valitse Kirjaudu Google Cloud Print -palveluun.

- Ota Google Cloud Print -yhteysohjelma käyttöön kirjautumalla avautuvassa ikkunassa sisään Google-tiliisi.
- Näkyviin tulee tulostimen vahvistusviesti. Valitse sitten Viimeistele tulostimen rekisteröinti.
- Näet viestin, joka vahvistaa, että Google Cloud Print on otettu käyttöön. Saat lisätietoja valitsemalla Hallinnoi tulostimiasi.
Tulostin on nyt liitetty Google-tiliisi ja yhdistetty Google Cloud Print -palveluun. Voit tulostaa tälle tulostimelle aina, kun olet kirjautuneena Chromebookiisi samalla Google-tilillä.
Tulostaminen ja tulostimen jakaminen:
Tulostaessasi Google Cloud Printin avulla tiedostosi lähetetään suojatusti tulostimelle verkon kautta. Google Cloud Printin avulla on mahdollista tulostaa mikä tahansa Chromessa avoinna oleva välilehti painamalla Ctrl + P tai valitsemalla jakoavainvalikon Tulosta-kohdasta kohteeksi Tulosta Google Cloud Printin avulla. Chromebook-laitteissa Cloud Print on tulostuksen oletusvalinta.
Voit myös jakaa tulostimesi toiseen Google-tiliisi tai toisen henkilön Google-tiliin, jolloin voit itse tai useammat henkilöt käyttää samaa tulostinta useilta eri laitteilta.
Jonossa olevat tulostustyöt ja tulostinten jakaminen onnistuu Google Cloud Printin hallintasivulta.
Näin tulostat mobiililaitteelta Google Cloud Printiin:
Listan Cloud Printin tuetuista ohjelmista löydät täältä. Erityisen kiinnostava vaihtoehto on Cloud Print Androidille, jonka voit asentaa Google Playsta. Androidin Cloud Printin avulla voit:
* tulostaa miltä tahansa yhteensopivalta Android-laitteelta mille tahansa Google Cloud Printiin yhdistetylle tulostimelle
* jakaa kuvia tai dokumentteja sovelluksista kuten Galleriasta suoraan Cloud Printiin
* seurata tulostustöidesi tilaa.
Myös iOS-laitteet on mahdollista yhdistää Google Cloud Printiin PrintCentral Pro:n avulla.Lisätiedot:
Google Cloud Print
Google Cloud Print ohjeet
Google Cloud Print ohjeita administraattoreille
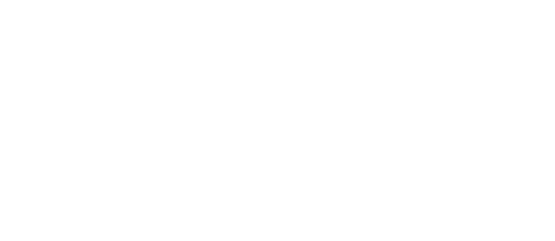

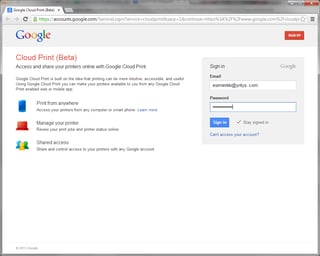
Heräsikö ajatus? Kirjoita kommentti!