Google+ Hangouts videoneuvottelut ovat nopeasti löytäneet paikkansa Google Apps-käyttäjien työskentelystä. Sen avulla on helppo tehdä etätöitä, hypätä mukaan kokoukseen reissutyössä, kommunikoida kollegoiden kanssa, järjestää tapaamisia, opiskella ja olla yhteydessä kaikilta laitteilta.
Suosion myötä Hangoutseihin kehitetään jatkuvasti lisää ominaisuuksia, joiden avulla yhdessä työskenteleminen muodostuu entistä tehokkaammaksi. Tekniikasta vapautuvan ajan voi hyödyntää esimerkiksi luovaan ideointiin.
Yhdessä työskentelyyn ja Mind Map -käsitekarttojen luomiseen tarkoitettu MindMeister -sovellus on julkaissut tiedotteen, joka kertoo sovelluksen olevan käytettävissä nyt myös Google+ Hangoutseissa. Entuudestaan se on toiminut yhdessä Driven kanssa ja saatavilla on myös mobiilisovellus Androidille.
MindMeisteriin pääsee tutustamaan maksuttoman perusversion kautta. Tarjolla on myös Business ja Education -käyttäjille maksullisia versioita, jotka tarjoavat huomattavasti laajemmin ominaisuuksia.
MindMeisteria voi hyödyntää:
- Yhdessä työskennellessä Hangouts -videoneuvottelussa
- Presentaatiossa
- Ideoinnissa
- Verkko-opetuksessa
- ja monessa muussa tilanteessa...
Näin saat MindMeisterin käyttöösi Google Apps -sovelluksissa
Vaikka Hangouts -videopuheluihin voi osallistua Gmailin kautta, lisäominaisuudet tulevat käyttöön vasta kun Google+ profiili on aktivoituna. MindMeister toimii Hangoutseissa API:n kautta, joten sinulla tulee olla Google+ profiili jotta voit hyödyntää MindMeisteria videoneuvotteluissa.
Tämän lisäksi ensimmäisellä kerralla Google tili tulee yhdistää MindMeister tiliin.
Driven Luo -valikon alareunan Liitä lisää sovelluksia -kohdan kautta pääset siirtymään galleriaan, josta löydät MindMeisterin. (Katso ohjeemme sovellusten liittämiseksi Driveen tästä.)
Kun sovellus on yhdistetty Driveen, Luo -valikkoon ilmestyy lisäkohta, jota klikkaamalla pääsee aina helposti siirtymään MindMeisteriin ja selaamaan tallentamiaan käsitekarttoja.
MindMeisterin saat lisättyä Hangouts -videoneuvotteluun ikkunan vasemman reunan Lisää sovelluksia -kohdan kautta.
Kun olet ensimmäisellä käyttökerralla lisännyt MindMeisterin Hangoutiin, jatkossa sovelluksen käytön voi videoneuvottelussa aloittaa vasemman reunan toimintopainikkeista.
Kun MindMeister -sovellus käynnistetään Hangoutsissa, se näkyy koko ruudulla, jolloin videoneuvotteluun osallistuvat henkilöt näkyvät ikkunan alareunassa pienempinä kuvina.
Muokatut käsitekartat tallentuvat automaattisesti MindMeister -tiliisi, johon pääset helposti siirtymään Drivesi kautta. Tiedostot on mahdollista myös siirtää Drivelle tarvittaessa.
MindMeisterin toimintoihin voi tarkemmin tutustua heidän tutorial videoidensa kautta: linkki videoihin
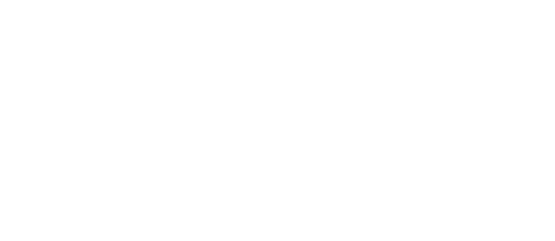

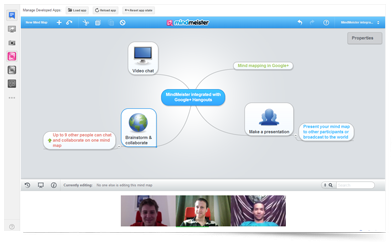
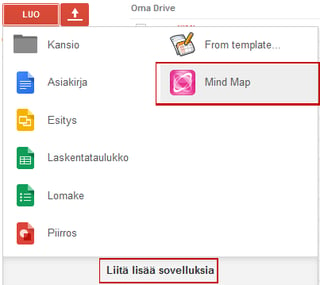

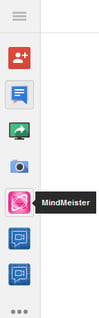
Heräsikö ajatus? Kirjoita kommentti!