Kasvava määrä yrityksiä siirtyy pilvipalveluihin. Syynä tähän on usein työvälineiden laajentuminen, yhteiskäyttöisyys ja kustannustehokkuus. Vaikka puhutaankin yleisenä nimikkeenä pilvipalveluista, löytyy sen alaisuudesta lukuisia palveluntarjoajia joiden tuotteissa saattaa olla suuriakin eroavaisuuksia. Vahvasti pohjautuen Basecampin kahteen erinomaiseen artikkeliin aiheesta, pohdimme Google Apps ja Microsoft Office 365 -tuotteiden eroavaisuuksia dokumenttityöskentelyssä.
Käytön aloittaminen
Järjestelmä vaatimukset
- Office 365 järjestelmävaatimukset: Ennen kuin pääset aloittamaan Office 365 asentamisen, tulee IT-osaston varmistaa laitteiston yhteensopivuus sovelluksen järjestelmävaatimusten kanssa. Tämän jälkeen tulee asentaa 365 connector, joka mahdollistaa online-tallennuksen Microsoftin dokumenttienhallinta sovellukseen (SharePoint). Tässä vaiheessa saattaa olla mahdollisuus lisäkustannuksiin laitteiston päivityksen vuoksi.
*Gartner arvioi että vain 10% organisaatioista on saattanut loppuun siirtymisensä Windows XP:stä uudempaan Windows 7:mään.
- Google Apps järjestelmävaatimukset: Ennen Google Apps -tuotteen käytön aloittamista IT-osaston tulee tarkistaa, että laitteisto täyttää järjestelmävaatimukset.
Tiedostojen tallentaminen
- Tiedostojen tallentaminen Office 365:ssä: Jahka käyttäjillä on pääsy Microsoft Wordiin 365:den kautta, edessä on useita suuria eroavaisuuksia tallentamisessa siihen miten perinteisesti sovellusta käyttäneet ovat todennäköisesti tottuneet tekemään: tallentaminen ei tapahdukaan "Tallenna" tai "Tallenna nimellä" painikkeista vaan "Tallenna ja lähetä". Myöhemmin käyttäjien tulee valita "Tallenna SharePointiin", eikä "Tallenna verkkoon" joka saattaisi tuntua loogiselta vaihtoehdolta. Lisäksi pitää valita SharePointista tallennuspaikka, jonka löytäminen saattaa olla aluksi haasteellista, sillä sovellus ei muista automaattisesti edellistä tallennuspaikkaa.
Käyttäjien tulee varmistaa, että he tallentavat tiedoston tuetussa formaatissa. Mikäli näin ei ole, käyttäjien tulee muuttaa tiedoston tallennusformaatti sellaiseksi, jota SharePoint tukee ja vasta onnistuneen tallennuksen jälkeen tiedosto on jaettavissa muille käyttäjille. - Tiedostojen tallentaminen Google Appseissa: Google Appsien kanssa kaikki ylimääräinen häslinki tallennusprosessissa on onnistuttu jättämään pois, jonka lisäksi käyttäjiä on helpotettu automaattisella tallennuksella, joten työskennellessä ei tarvitse muistaa tehdä lainkaan tallennuksia. Jos jotakin yllättävää tapahtuu, kuten laitteiston rikkoutuminen tai äkillinen yhteydenkatkeaminen, kaikki muutokset ovat tallessa, eikä käyttäjältä katoa arvokasta tietoa.
Dokumenttien jakaminen
- Tiedostojen jakaminen Office 365 -sovelluksessa: Muut käyttäjät saavat automaattisesti muokkausoikeudet kun heille jaetaan tiedosto. Käyttöoikeutta voi muuttaa ennen tai jälkeen jakamisen, mutta ei sen yhteydessä.
- Tiedostojen jakaminen Google Apps -sovelluksissa: Tiedoston jakaminen Google Appseissa on yhtä helppoa kuin sellaisen luominenkin. Klikkaa "Jaa" -painiketta ja kirjoita henkilöt, joille haluat tiedoston jakaa. Samalla on mahdollista määritellä heidän käyttöoikeutensa jaettavaan dokumenttiin. Käyttöoikeuksia on mahdollista myöhemmin muuttaa tai palata samaan ikkunaan tarkistamaan aikaisemmin tehdyt asetukset.

Dokumenttien saavutettavuus
- Office 365: tiedostojen saavuttaminen: Käyttäjät voivat navigoida läpi SharePointin kansiorakenteen, mutta jos tiedosto on jaettu, heidän täytyy tietää missä etsitty tiedosto sijaitsee, sillä missään ei ole "Jaettu minun kanssani"-osiota. Jos käyttäjät eivät tiedä tiedoston sijaintia, saattaa etsimiseen tuhrautua runsaastikin aikaa.

- Google Drive: tiedostojen saavuttaminen: Google Drive on jaettu kahteen pääosioon: Oma Drive (käyttäjän omat tiedostot) ja Jaettu minun kanssani (jaetut tiedostot). Dokumenttien järjestämiseen on useita vaihtoehtoja, jotka hakutoiminnon lisäksi tuovat tiedostot helposti saavutettaviksi.

Käyttäjät
- Office 365 dokumentin käyttäjät: Kun toinen käyttäjä liittyy dokumenttiin samanaikaisesti, sen voi havaita tiedoston alareunassa näkyvästä kuvakkeesta.

- Google Apps dokumentin käyttäjät: Kun dokumentissa on useampi käyttäjä samanaikaisesti, oikeaan yläkulmaan ilmestyy värillisiä neliöitä ja lukumäärä paikallaolijoista. Siirtämällä hiiren neliön päälle näkee käyttäjän nimen ja klikkaamalla neliötä kohdan jota käyttäjä parhaillaan muokkaa. Jokaisella käyttäjällä on oma värinsä dokumentissa, jonka mukaan hänen tekemänsä muokkaukset tallentuvat myös versiohistoriaan.
Yhteiskäyttöisyys
- Interaktiivisuus muiden käyttäjien kanssa 365:ssä: Klikkaamalla käyttäjän nimeä avautuu mahdollisuuksia yhteydenpitoon, mutta vain varsinaisen dokumentin ulkopuolella. Käyttäjän tietojen tarkastelu ja heidän kanssaan chattailu on mahdollista, mutta vain erillisessä ikkunassa.

- Interaktiivisuus muiden käyttäjien kanssa Google Appseissa: Käyttäjät voivat chattailla ja jättää toisilleen kommentteja dokumentin sisällä samalla kun muokkaavat varsinaista dokumenttia.

Jakamisasetukset
- Reaaliaikaisuus tiedon jakamisessa: 365:ssä käyttäjän tekemät muutokset eivät näy reaaliaikaisesti muille käyttäjille, vaan vasta sen jälkeen kun muokkauksen tehnyt henkilö klikkaa "Tallenna". Tähän asti muokattava osio on "lukittu" muilta käyttäjiltä, jolloin he eivät voi muokata kyseistä osiota. 365:den yhteydessä ei voida puhua reaaliaikaisesta muokkaamisesta.

- Reaaliaikaisuus tiedon jakamisessa: Lukuisat käyttäjät voivat muokata reaaliaikaisesti dokumenttia ja nähdä toistensa tekemät muutokset samantien. Tallentamista ei tarvita, sillä dokumentti tallentuu Driveen automaattisesti aina kun muokkauksia tehdään. Käyttäjät voivat myös muokata samoja osioita dokumentista samanaikaisesti.
Yhteiskäyttöisyys
- Yhteiskäyttöisyys rajoitukset 365:ssä: Jos käyttäjällä on tiedosto avattuna Wordin perinteisessä työpöytäversiossa, muut käyttäjät eivät pääse käsiksi samaan tiedostoon online-versiossa kunnes alkuperäinen käyttäjä sulkee tiedoston työpisteessään. Sen sijaan jos käyttäjä työskentelee jaetun tiedoston online-versiossa, ainoa keino muille käyttäjillä saada samainen tiedosto auki on avata se työpöytäsovelluksessa. Tämä saattaa sulkea pois monesti esim. mobiilikäytön mahdollisuuden.

- Yhteiskäyttöisyys Google Appseissa: Google Appsien kanssa ei tarvitse olla huolissaan tiedoston lukittumisesta, muiden käyttäjien pääsemättömyydestä tiedostoon, tallennuksen muistamisesta ja hankaluudesta, jaettujen tiedostojen epäselvästä löydettävyydestä tai muistakaan ongelmakohdista joista 365 kärsii. Google Apps -sovellukset yksinkertaisesti toimivat.
Mobiilikäyttö ja yhteisöllisyys
- Mobiililaitteella jakaminen ja yhteiskäyttöisyys 365:ssä: Mobiili jakaminen 365:ssä on rajoitettu vain tiedoston katseluoikeuteen, ellei käyttäjällä ole erillistä Microsoft tiliä aktivoituna. Tämä puolestaan on jälleen yksi lisäkustannuksen paikka.
- Mobiililaitteella jakaminen ja yhteiskäyttöisyys Google Appseissa: Missä tahansa käyttäjät ovatkin, millä laitteella hyvänsä, he voivat katsella ja editoida dokumentteja sekä online että offline-muodossa.
Kuten alkuperäisessäkin artikkelissa lopuksi todetaan: Todellinen ero tuotteiden välillä on käytön omaksumisen helppous ja yhteiskäyttöisyys Google Appseissa, Microsoft Office 365:den hankaluuteen ja rajoittuneisuuteen verrattuna.
Lue alkuperäiset artikkelit täältä ja täältä.
Lähde ja kuvat: Basecamp
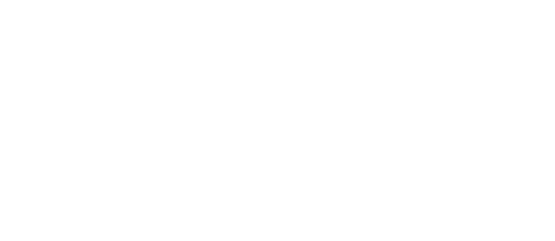

Heräsikö ajatus? Kirjoita kommentti!