Chromebook on oppilaitosten ja yritysten helppokäyttöinen ja ketterä työkalu - laite käynnistyy nopeasti, päivittää itsensä ja torjuu virukset huomaamatta. Nämä ominaisuudet juontavat juurensa pitkälti siitä, ettei Chromebookeille yleensä ladata raskaita työpöytäsovelluksia kuluttamaan muistia ja tallennustilaa, vaan työskentely tapahtuu pilvipalveluita hyödyntäen.
Ajan kuluessa erityisesti yhteiskäyttölaitteille saattaa kuitenkin kertyä runsaasti tiedostoja. Kuvakaappaukset, videotallenteet ja talteen ladatut dokumentit ovat iloisesti sekaisin Chromebookin Lataukset-kansiossa. Sen lisäksi, että ne rasittavat laitetta, on myös halutun tiedoston etsiminen hankalaa.
Tallennuksen voi kuitenkin ohjata suoraan Driveen joko keskitetysti kaikilta organisaation laitteilta tai sallia käyttäjille mahdollisuus määrittää tallennuskohde itse.
Pääkäyttäjän määrittämä tallennuskohde
Organisaation pääkäyttäjä voi määrittää tallennuskohteeksi oletuksena joko Lataukset-kansion tai Driven, mutta sallia käyttäjän vaihtaa sitä. Kolmantena vaihtoehtona pääkäyttäjä voi pakottaa tallennuksen kaikilla vain Driveen.
Polku hallintapaneelissa on seuraava:
- Avaa Järjestelmänvalvojan sovellus
- Valitse valikosta vasemmalta Laitteet-kuvake
- Valitse valikosta “Chrome” - “Asetukset” - “Käyttäjät ja selaimet”
- Rullaa avautuvaa valikkoa reilusti alaspäin kohtaan “Käyttökokemus” ja siellä kohtaan “Lataussijainti”
- Valitse oikea organisaatioyksikkö ja aseta haluttu tallennuskohde
- Tallenna valinta
Mikäli tallennusten kohdekansio vaihdetaan keskellä kiivainta työsesonkia, on siitä hyvä tiedottaa välittömästi käyttäjiä.
Käyttäjän määrittämä tallennuskohde
Mikäli organisaation pääkäyttäjä ei ole pakottanut tallennusta Driveen, on yksittäisellä käyttäjällä mahdollisuus vaikuttaa lataamiensa tiedostojen oletussijaintiin seuraavasti:
- Avaa Chrome-selain
- Klikkaa oikean yläkulman kolme pistettä -valikko
- Valitse “Asetukset”
- Valitse avautuvan ikkunan vasemmasta laidasta “Lisäasetukset” ja “Lataukset”
- Klikkaa “vaihda” ja valitse haluamasi kohde tallennuksillesi (tässä näkymässä käyttäjä voi myös aktivoida toiminnon, joka kysyy latausten yhteydessä halutun tallennuskohteen)
Chromebookin käyttäjänhallintaan ja Google Workspace -sovellusten käyttöön niin yrityksissä kuin oppilaitoksissakin voit kysyä apua meiltä Cloudpointilta. Koulutustarjontaamme voit tutustua vaikka heti tämän linkin kautta!
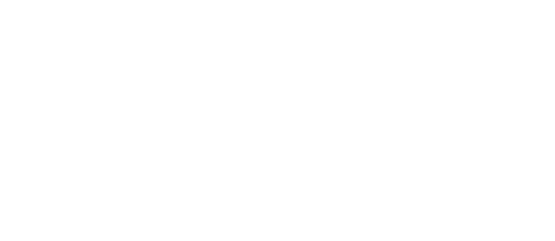

Heräsikö ajatus? Kirjoita kommentti!