Tiedostojen avaaminen, tallentaminen ja poistaminen
Voit käsitellä laitteellesi tai Google Drive -verkkopalveluun tallennettuja tiedostoja Chrome-laitteesi oman Tiedostot-sovelluksen avulla.
Tiedostojen avaaminen
- Avaa Tiedostot-sovellus painamalla Ctrl+M.
- Valitse vasemmalta puolen haluamasi tiedostokokoelma.
- Avaa tiedosto tuplaklikkaamalla.
Voit myös tarkastella liittämäsi ulkoisen tallennuslaitteen tiedostoja. Muutama tiedostojen löytämistä helpottava vinkki:
- Etsi tiedostoja oikean yläkulman hakukentän avulla. Hakutuloksissa näytetään osumia tarkastelemastasi ikkunasta.
- Voit esikatsella tiedostoja pikkukuvanäkymän avulla. Sovelluksen oikeassa yläkulmassa on kuvakkeita, joilla voit siirtyä luettelonäkymän ja pikkukuvanäkymän välillä.
Tiedostojen tallentaminen
Voit tallentaa avaamasi sivun tiedostona Ctrl+S-pikanäppäimellä. Valitse haluamasi tallennuskohde Tiedostot-sovelluksessa.
- Tallenna tiedosto Chrome-laitteellesi valitsemalla Lataukset-kansio. Huomaa: mikäli Chrome-laitteesi tallennustila on vähissä, ladatut tiedostot saatetaan poistaa automaattisesti.
- Jos valitset Google Drive -vaihtoehdon, voit käyttää tiedostoa verkossa milloin tahansa. Tiedostosi ladataan Google Driveen, jossa voit käyttää sitä millä tahansa tietokoneella.
Tiedostojen poistaminen
- Avaa Tiedostot-sovellus painamalla Ctrl+M tai klikkaamalla sovellusluettelon Tiedostot-kuvaketta.
- Klikkaa hiiren kakkospainikkeella (Chromebook: napauta kahdella sormella) tiedostoa tai hakemistoa, jonka haluat poistaa.
- Valitse Poista avautuvasta valikosta.
Voit myös käyttää pikanäppäintä Alt+askelpalautin.
Lähde: Google
Cloudpoint on sitoutunut auttamaan asiakkaitaan kaikissa tilanteissa. Ajattelemme asiakkaan puolesta ennen napin painallusta alati muuttuvassa maailmassa. Yhteistyö- ja toimintamallimme varmistaa onnistumisen siellä missä teemme töitä – Huolehdimme persuksille potkimisesta ja aikataulun pitävyydestä.
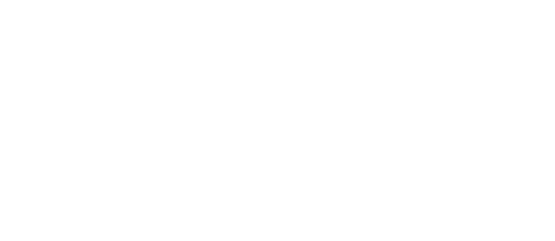

Heräsikö ajatus? Kirjoita kommentti!