
Joissain tilanteissa Chromebook voi olla tarpeen tyhjentää käyttäjäprofiileista tai palauttaa laitteen tehdasasetukset (powerwash). Chromebookille kirjauduttaessa käyttäjätiedot, laitteelle tallennetut tiedostot ja sille asennetut sovellukset tallentuvat käyttäjäkohtaiseen profiiliin, minkä vuoksi erityisesti pitkään käytössä olleiden yhteiskäyttölaitteiden tallennustila voi täyttyä ja tarkoituksenmukainen käyttö häiriintyä. Ennen Chromebookien varastointia yhteiskäyttölaitteet voikin olla hyvä tyhjentää, jotta ne saadaan syksyllä täydessä iskussa käyttöön.
Ratkaisumahdollisuuksia Chromebookien tyhjennykseen on kaksi:
1. Käyttäjäprofiilien tyhjennys on toimenpiteistä kevyempi, eikä vaadi laitteen käyttöönottoprosessia (enrollment) toimenpiteen jälkeen. Se voidaan suorittaa etänä 1-50 laitteelle kerrallaan hallintapaneelista. Toimenpide poistaa laitteelta kaikki käyttäjäkohtaiset tiedostot ja sovellukset, mutta säilyttää sen organisaatiossa, johon se hallintapaneelissa aiemmin on määritelty. (ks. Ohje 1.)
2. Tehdasasetusten palauttaminen on toimenpiteenä perinpohjaisempi, ja voi olla joskus tarpeen, mikäli käyttäjäprofiilien tyhjennys ei ongelmaan auta. Toimenpide voidaan tehdä paikanpäällä (ks. Ohje 2.) tai etänä 1-50 laitteelle kerrallaan hallintapaneelista.
Varmista, että käyttäjät ovat varmuuskopioineet tiedostonsa Google Driveen tai ulkoiselle kiintolevylle, ennen kuin tyhjennät käyttäjäprofiilit tai palautat tehdasasetukset. Toimenpiteet eivät poista tiedostoja, jotka on tallennettu Google Driveen tai ulkoiselle tallennuslaitteelle.
OHJE 1: PROFIILITIETOJEN TYHJENNYS TAI TEHDASASETUSTEN PALAUTUS HALLINTAPANEELISTA
HUOM! Toimenpide käynnistyy välittömästi, mikäli laite on käytössä. Ellet ole varma laitteiden käytöstä, tee seuraavat toimenpiteet oppituntien ulkopuolisella ajalla.
Kirjaudu admin.google.com portaaliin pääkäyttäjätunnuksellasi.
- Valitse vasemman laidan valikosta polku Laitteet > Chrome > Laitteet. Hae laitteita sarjanumerolla, tunnisteella tai valitsemalla haluttu organisaatioyksikkö
- Valitse tarpeen mukaan 1-50 laitetta kerrallaan
- Laitteiden valinnan jälkeen valitse "Lisää" ja "Palauta"
- Valitse tarpeen mukaan joko "Tyhjennä käyttäjäprofiilit" tai "Tehdasasetusten palautus"
- Valitse "Ymmärrän, että tämä valinta poistaa datan..."
- Valitse "PALAUTA"
- Mikäli laitteita on ollut yli 50 kappaletta, toista toimenpide seuraavassa luettelonäkymässä
Huomaa, että käyttäjäprofiilien tyhjennyskäsky ja tehdasasetusten palautus aktivoituvat vasta laitteen seuraavan käynnistyksen yhteydessä. Laitehallintapaneelissa tämä voi näkyä siten, ettei tyhjennyskäsky mene perille. Se pysyy kuitenkin voimassa 180 päivää eli kantaa seuraavaan käyttökertaan syksylle saakka.
Joskus laite voi olla niin täynnä, ettei etätyhjennys auta. Silloin sille on syytä tehdä seuraava toimenpide:
OHJE 2: TEHDASASETUSTEN PALAUTUS PAIKANPÄÄLLÄ
HUOM! Tehdasasetusten palautuksen jälkeinen käyttöönotto vaatii toimenpiteeseen valtuutetun tilin. Varmista ensin, että oppilaitoksessasi on henkilö, joka käyttöönoton voi tehdä.
- Kirjaudu ulos Chromebookilta.
- Paina pitkään Ctrl + Alt + Shift + R.
- Valitse Käynnistä uudelleen.
- Valitse avautuvasta ikkunasta "Powerwash" ja "Jatka".
- Lopuksi laitteelle täytyy määritellä verkkoasetukset, minkä jälkeen laitteen käyttöönotto tapahtuu automaattisesti.
Lue seuraavista blogipostauksistamme, kuinka saatat myös Classroomin ja Driven kesäkuntoon. Edellinen blogimme käsitteli Chromebookien varastointia, voit lukea sen tämän linkin kautta.
Hyvää kesää Chromebookeille, hyvää kesää sinulle!
(Kuva: Unsplash / Brooke Cagle)
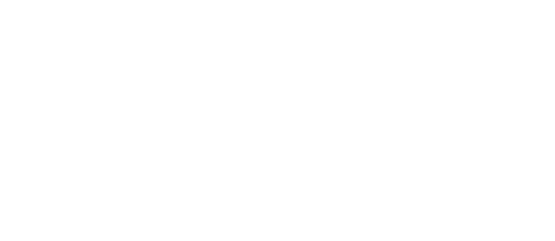

Heräsikö ajatus? Kirjoita kommentti!