Google Dokumenttien Esitysten avulla luot helposti erilaisia diaesityksia, oli kyse sitten uuden tuotteen esittelystä tai vaikkapa oppilaille suunnatusta oppimateriaalista.
Tänään julkaistujen uusien ominaisuuksien avulla Esitykset päivittyvät vastaamaan entistä paremmin kaikkien meidän tarpeita, sillä toiveemme on kuultu!
Laajakuva 16:9
Uuden laajakuvaformaatin myötä presentaatioon saadaan runsaasti lisätilaa sisällölle. Koska suuri osa näytöistä on nykyään laajakuvaformaatissa, Esitysten oletuskoko on jatkossa 16:9. Kokoa voi muuttaa presentaation tiedosto-valikosta, kohdasta sivun asetukset.
Eräs toivotuimmista ominaisuuksista on jo pitkään ollut mahdollisuus kustomoida valmiita teemoja oman organisaation ulkoasun mukaiseksi. Tarve tulee eteen useimmilla asiakkaistemme ja toki myös itsellämme.
Alkuperäisen teeman muokkauksen ansiosta on nyt mahdollista muotoilla Esityksen master-dia, jolloin tehdyt ulkoasumuutokset tallentuvat teemaan ja toistuvat automaattisesti kaikissa dioissa. Jos esimerkiksi haluat yrityksesi logon näkyvän kaikissa dioissa, kannattaa se nyt lisätä master-diaan.
Samalla muokkaamaan pääsee master-dian lisäksi muiden diojen asetteluvaihtoehtoja, jolloin tehdyt muutokset toistuvat aina tätä mallipohjaa käyttävissä dioissa. Jokainen valmis teema pitää sisällään useita erilaisia vaihtoehtoja diapohjista ja niiden asettelusta, joista jokaista voi nyt erikseen muokata tai luoda oman aivan alusta asti.
Muutoksia pääsee tekemään Esityksen Dia-valikosta, kohdasta Muokkaa alkuperäistä.
Kun muokkaat alkuperäistä teemaa, pikkukuvakkeista näet helposti, että tekemäsi muutokset toistuvat automaattisesti kaikkiin jo olemassa oleviin dioihin. Aikaisemmin muutokset piti tehdä dia kerrallaan, joten tämä säästää paljon aikaa. Lisäksi teemaan tallennetut muutokset toistuvat automaattisesti uusissa dioissa, jotka Esitykseen luodaan.
Muokatun teeman voi myös uudelleen nimetä klikkaamalla hiiren oikealla painikkeella master-dian päällä ja valitsemalla Nimeä alkuperäinen uudelleen.
Vinkki tehokäyttöön
Tehokkaimmilleen toiminnon voi viedä kun rakentaa hyvän teeman ja muokkaa sen vastaamaan oman organisaation visuaalista linjaa. Kun kaikki yksityiskohdat on hiottu kuntoon ja Esitys nimetty esim. VA esityspohja -muotoon, kannattaa se tallentaa Driven malligalleriaan, jolloin sama pohja on kaikilla organisaatiosi käyttäjillä aina saatavilla. Samalla tulee huolehdittua siitä, että jokainen käyttäjä hyödyntää presentaatioissaan samanlaista pohjaa.
Tässä ohjeemme malligallerian käytöstä: Näin käytät mallipohjia -ohje
Ja nyt vaan innolla testailemaan ja luomaan omia teemoja!
Mia
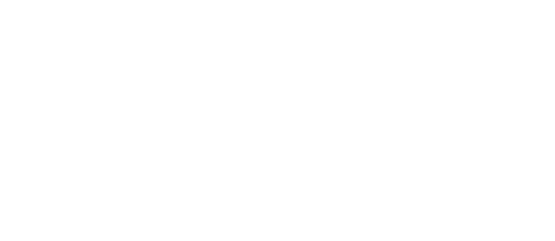

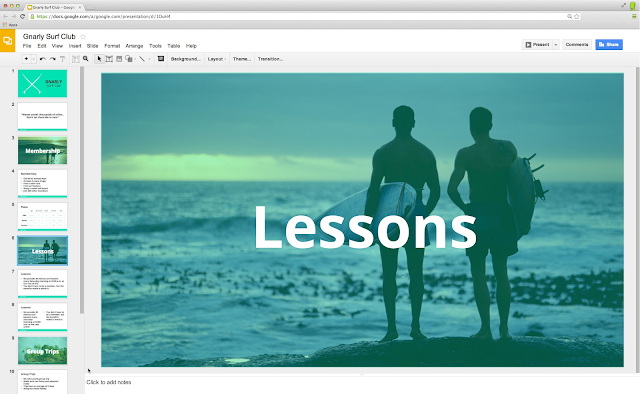
.gif?width=640&height=452&name=mov5+(1).gif)
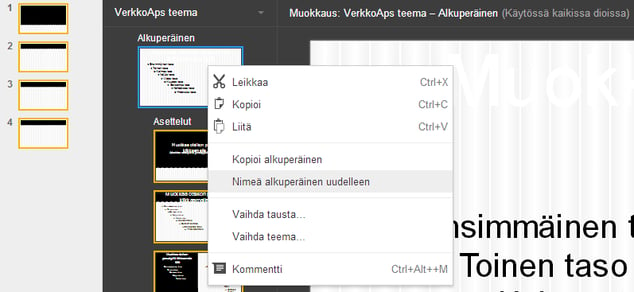
Heräsikö ajatus? Kirjoita kommentti!