Lukuvuoden lopussa voi koulun tai työpaikan vaihtuessa eteen tulla tilanne, jossa oppilaan tai opettajan materiaalit on syytä saada talteen väliaikaisesti esimerkiksi yksityiselle Google-tilille tai kotikoneelle. Seuraavassa käydään läpi, kuinka oppilas tai opiskelija voi siirtää halutessaan tiedostonsa talteen. Opettajille tähän tarkoitukseen sopii tiedostojen lataamiseen suunniteltu Google Takeout -palvelu.
Miksi Google Takeout ei sovi oppivelvollisuusikäisille?
Google Takeout on Driveen tallennettujen tiedostojen ja kansioiden siirtämiseen suunniteltu sovellus. EU:n yleisen tietosuoja-asetuksen myötä sitä ei kuitenkaan enää perusopetuksen tai toisen asteen opiskelijoille voi suositella käytettäväksi. Takeout ei kuulu Google Workspace for Education -lisenssien niin sanottuihin ydinsovelluksiin, eikä se sen vuoksi kuulu opetuksen alan henkilötietojen käsittelysopimuksen piiriin oppivelvollisuusikäisillä.
Kuinka siirtää oppilaan tai opiskelijan tiedostot talteen?
Takeoutin jäädessä pois vaihtoehdoista olisi seuraavaksi helpointa luoda oppilaan tai opiskelijan Driveen kansio, jonne halutut tiedostot ja kansiot siirretään. Jakamalla tämä kansio yksityiselle Google-tilille ja tekemällä omasta yksityistilistään kansion omistaja olisi siirto suoritettu melko suoraviivaisesti. Usein kuitenkin oppilaitostileiltä on suositusten mukaisesti estetty jakaminen muille kuin verkkotunnuksen sisäisille käyttäjille väärinkäytösten estämiseksi, eikä tätäkään keinoa sen vuoksi voi useimmiten hyödyntää.
Tietosuojan ja järjestelmänvalvojan asetukset huomioiden varmin tapa tallentaa oppilaitoksen Google-tilin tiedostot ja kansiot itselleen on ladata ne väliaikaisesti omalle kotilaitteelleen ja siirtää sieltä joko yksityiselle tilille tai myöhemmin uuden organisaation Driveen. Halutessaan myös opettaja voi käyttää alla kuvattua tapaa.
1. Kirjaudu omalla kotilaitteellasi Chrome-selaimeen oppilaitoksesi tilillä (edu-tili).
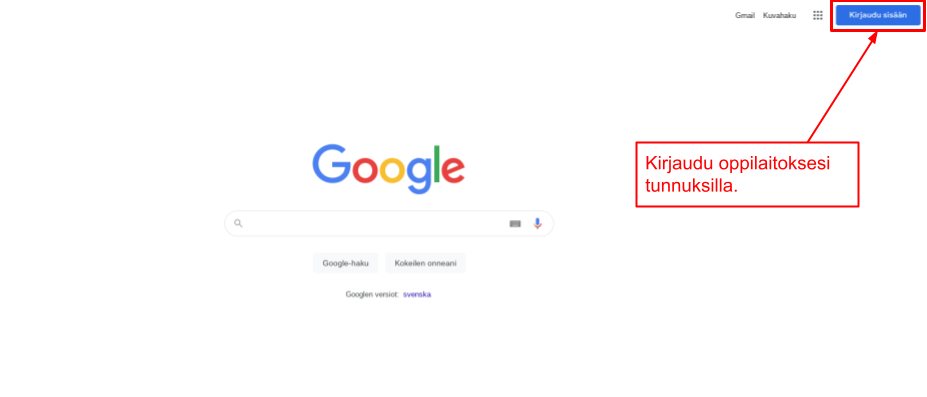
2. Luo Omaan Driveen kansio, jonne siirrät kaikki tarvittavat tiedostot ja kansiot. Kansion voi nimetä haluamakseen, alla oleva animaatio on vain esimerkki.
3. Klikkaa hiiren oikeaa painiketta tai kahdella sormella Chromebookin kosketuslevyä kansion päällä. Valitse avautuvasta valikosta “lataa”.
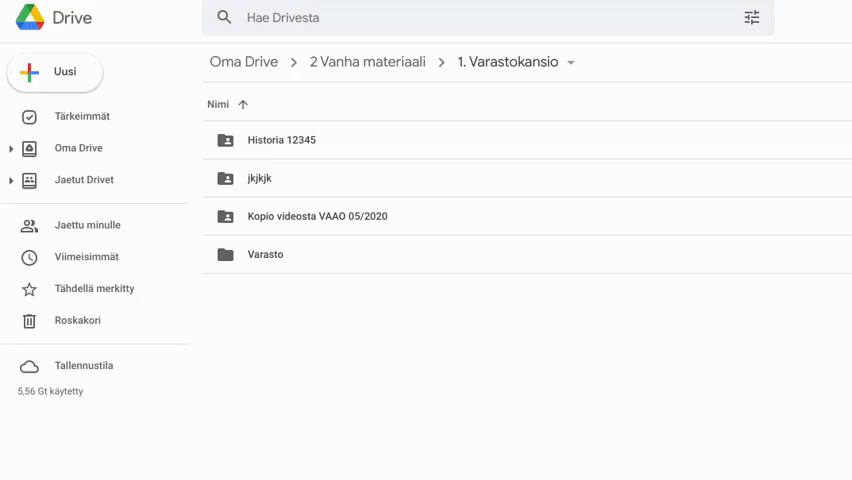
4. Kansio pakataan ja se latautuu käyttämällesi laitteelle.
5. Säilytä tiedostoja joko kotilaitteellasi tai suositeltavimmin siirrä ne väliaikaisesti johonkin toiseen pilvitallennustilaan, kuten henkilökohtaiselle Gmail-tilillesi, ennen kuin voit ladata materiaalin uuden oppilaitoksesi Driveen.
Google Takeout opettajien tiedostojen siirtoon.
Opettajan työnantajan vaihtuessa Takeout on helppokäyttöinen työkalu tiedostojen lataamiseen haluttuun kohteeseen. Google Takeoutia voi hyödyntää näiden Googlen tukisivuston ohjeiden avulla.
Edelliset blogimme käsittelivät Chromebookien varastointia, Chromebookien profiilitietojen tyhjennystä, Driven kevätsiivousta sekä sitä, kuinka Classroom kannattaa valmistella kesälomaa varten.
VINKKI UUTEEN LUKUVUOTEEN:
Tulevan lukuvuoden suunnittelussa kannattaa muistaa Cloudpointin uudistuneet Google for Education -koulutukset opettajille. Lue koulutuksista lisää tämän linkin kautta.
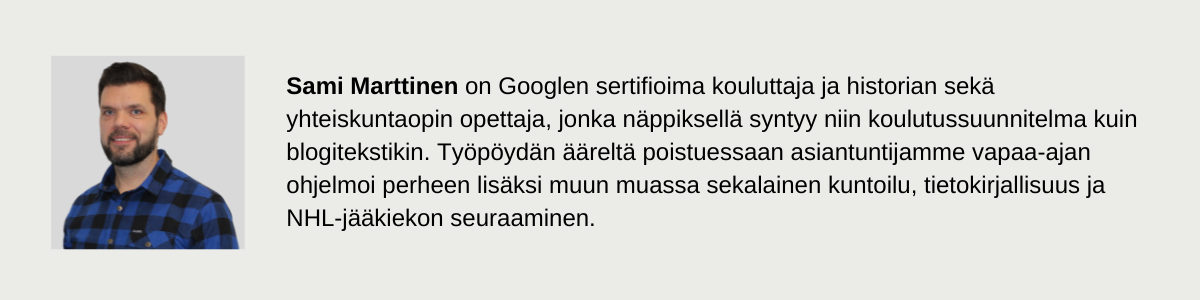
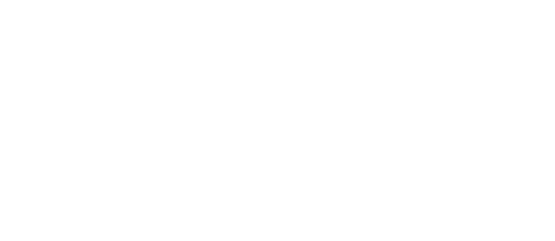

Kommentit (2)