Jos et vielä ole tutustunut Googlen helppokäyttöiseen Forms-lomaketyökaluun, kannattaa napata tämä ohje talteen. Formsia käytetään monenlaisiin tarpeisiin niin kouluissa kuin yrityksissäkin. Sen avulla voit laatia kokeen, kerätä ilmoittautumiset tapahtumaan (pikkujoulukausihan on jo täällä!) tai pyytää palautetta. Tarkkasilmäiset ovat saattaneet huomata, että jalkapallokisojen aikaan Ylen on hyödyntänyt Formsia avausmaaliveikkauksissa.
Näin luot kyselyn Google Formsilla
Luo uusi Google Lomake Driven “Uusi”-painikkeen alta.

Anna lomakkeelle nimi vaihtamalla otsikko (kohta, jossa lukee “kysely”). Voit myös kirjoittaa otsikon alapuolelle kuvaustekstin, joka kertoo kyselystä lisätietoja vastaajille.
Ensimmäinen “Nimetön kysymys” on aina valmiina lomakkeessa. Se on monivalinta, mutta kysymystyypin voi vaihtaa. Pääset muokkaamaan kysymystä klikkaamalla sitä.

Kysymystyypin vaihtaminen onnistuu kysymyskentän oikeasta reunasta (kuvassa kohta, jossa lukee “monivalinta”). Tarjolla on monia erilaisia kysymystyyppejä, joista voit valita sopivan aina kysymyskohtaisesti. Jos esimerkiksi kysyt vastaajan nimeä tai sähköpostiosoitetta, “lyhyt vastaus”-kysymystyyppi on hyvä vaihtoehto. Monivalinnat toimivat taas silloin kun haluat antaa valmiita vaihtoehtoja, joista vastaaja saa valita haluamansa. Jos haluat, että vastaajat voivat palauttaa vastauksenaan liitteen, valitse kysymystyypiksi “tiedoston lataus”.
Kysymyskentän oikeassa alareunassa on täppä, josta kysymyksen voi asettaa pakolliseksi. Tällöin vastaaja ei voi palauttaa lomaketta ilman, että kaikkiin pakollisiin kysymyksiin on vastattu.

Kun ensimmäinen valmiiksi lomakkeessa ollut kysymys on täytetty, saat lisää kysymyskenttiä oikean reunan painikevalikosta klikkaamalla “plussaa”. Voit myös lisätä kuvia ja videoita, tai laajoissa kyselyissä luoda väliotsikoita ja jakaa sisältöä osioihin.

Kun olet luonut kaikki tarvitsemani kysymykset lomakkeelle, on aika tarkistaa asetukset. Ne löytyvät oikeasta yläkulmasta.
- väripaletti: lomakkeen ulkoasun muokkaaminen
- silmä: esikatselu, jonka kautta näet miltä lomake näyttää vastaajalle
- ratas: asetukset
- lähetä: vaihtoehdot lomakkeen lähettämiseksi vastaajille

Valitse ratas ja tarkista erityisesti kuvan osoittama asetus. Oletuksena lomake on aina rajattu oman verkkotunnuksen käyttäjille. Tällöin vastaajien tulee olla myös kirjaantuneena omaan tunnukseensa vastausta antaessaan. Ota asetus pois päältä jos teet kyselyn oman organisaation ulkopuolisille henkilöille, tai jos kysely on anonyymi.

Siirry seuraavaksi “lähetä”-painikkeen alle. Täällä näet eri vaihtoehtoja lomakkeen lähettämiseksi vastaajille. Ehdottomasti suosituin vaihtoehto on kuvassa näkyvä linkin lähettäminen. Voit suoraan kopioida linkin ja lähettää sen vastaajille esimerkiksi sähköpostiviestissä.

Kun vastauksia lomakkeelle alkaa kertyä, pääset tarkastelemaan niitä vastaukset välilehdeltä.

Vastaukset voidaan myös viedä erilliseen laskentataulukkoon, jonka käyttöoikeuden voit jakaa eri henkilöille. Klikkaa vastaukset -välilehdellä olevaa vihreää Google Sheets-painiketta. Kun laskentataulukko aukeaa, voit normaalisti jakaa sen käyttöoikeudet halutuille henkilöille “jaa”-painikkeen kautta.

Google Cloud muutoksenhallinnan ja koulutuksen asiantuntija
Cloudpoint - onnistumisvarmuutta sinne missä sitä tarvitaan
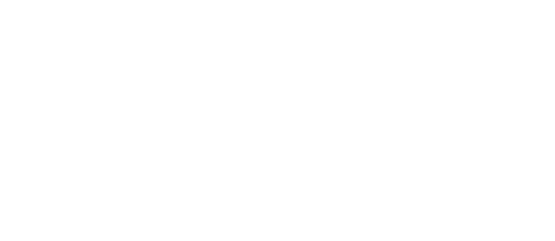

Kommentit (1)